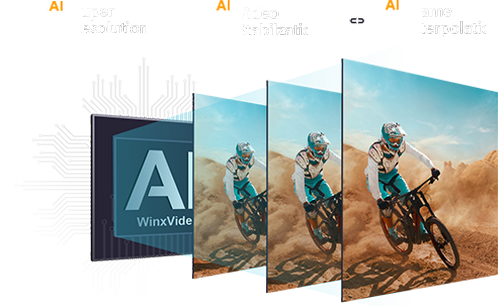Top 5 Ways to Convert Videos to 60FPS
 Kistent Waung
Kistent Waung
Updated on
FPS and resolution mainly determine a high-quality video. Usually, the higher the frame rate, the smoother the motion appears. 60FPS is the standard frame rate for HD, UHD, and slow-motion videos. If you need a smoother transition between frames, you can convert videos to 60FPS.
Video frame rate converters are diverse. Here, we will introduce 5 popular representatives to help you change the frame rate of a video to 60FPS to create smoother or slow-motion videos.
Winxvideo AI, an AI-powered 60FPS video converter can convert 24FPS or 30FPS to 60FPS in 1080p or 4K without losing quality. It is GPU-accelerated to render 47X faster speed and is compatible with numerous file formats, like HEVC, MKV, MOV, AV1, MP4, etc.

 Free Download
Free Download
 Free Download
Free Download
Note: AI tools for Mac are currently unavailable, but they're coming soon. Stay tuned.
Part 1. Why Convert Videos to 60FPS?
1. What Is FPS?
FPS is an acronym for "frames per second". It is a unit of measurement used in animation and videos to express how many individual frames are shown or captured in a second. For instance, a movie with a frame rate of 30 frames per second (30 FPS) shows or records 30 separate frames in a second of time. The smoother and more fluid the motion in the movie or animation looks to the human eye, the higher the FPS value.
So, 60FPS videos have smoother motion and clearer details than 30FPS and 24FPS videos.

2. The Benefits of Converting Videos to 60FPS
60FPS is the standard and best frame rate for HD/UHD 4K videos, movies, and games; and is the most accepted option for diverse operating systems, screens, and graphics. YouTube also set its standard for videos at 60FPS to prevent stuttering video transitions as it will bring obvious benefits. Also, 60FPS is the best frame rate for slow motion videos.
- Smoother motion: Converting videos to 60FPS will help increase the smoothness of transitions. This may be especially useful for content with rapid-fire action, sports, anime, or jerky camera movements.
- Increase visual clarity: 60FPS will remove motion blur and improve the visual clarity of fast-moving objects or scenes.
- Compatible with displays with high refresh rate: Most modern computer monitors and televisions use a refresh rate of 60Hz, so they refresh the picture up to 60 times per second, which also syncs well with 60 frames per second videos.
- Make slow-motion videos: 60FPS is also the standard for slow-motion videos. By converting a video to 60FPS, you can facilitate smooth slow-motion effects to your video.
Part 2. Top 5 60FPS Converters to Convert Videos to 60FPS
No.1: Winxvideo AI
* An AI-powered 4K video enhancer that can convert 24FPS or 30FPS videos to 60FPS, plus upscale the video resolution to 4K.
Whether a video is 24 or 30 frames per second, you can convert it to 60 frames per second with Winxvideo AI, a reliable and quick AI tool to turn videos into 60FPS. You can use it to increase the frame rate of your anime, smooth animation, restore old movies, and create slow-motion videos with fluent motion. Besides increasing the video frame rate, you can also upscale the video resolution, such as converting videos to 4K to improve overall visual clarity, and use it as an image enhancer.

In addition to that, this AI 60fps converter also provides a wide range of features including video compression, conversion, recording, editing, and so on. If you prefer fast speed, Winxvideo AI can take full advantage of the computer’s GPU to accelerate the speed and minimize CPU usage while keeping the highest output quality.
 Free Download
Free Download
 Free Download
Free Download
Note: AI tools for Mac are currently unavailable, but they're coming soon. Stay tuned.
How to convert video to 60FPS with Winxvideo AI?
Winxvideo AI provides two ways to let you make video 60FPS. One is its video conversion function, and the other is the AI frame interpolation ability.
1. Convert a video to 60FPS via Winxvideo AI's video conversion function.
Step 1. Download Winxvideo AI, install, and launch it.
Step 2. On the main UI, click the "Video Converter" button and then click "+ Video" to add your source video file.
- Your source video file can be 24fps, 30fps, or even 120fps.
- Also, you can add a video folder to batch-convert video files.
Step 3. After loading your video, choose an output format by clicking on the "Target Format" button at the bottom. Of course, MP4 H.264 is always the best choice.

Step 4. Now, click the "codec" option to pop up a new window, and then choose 60FPS from the drop-down menu of "Frame Rate". Then, click "Done".
- Also, you can adjust video codec, bitrate, resolution, aspect ratio, etc. here.
- If needed, you can switch to the "Edit Video" section to cut, crop, rotate, add effects/watermark/subtitles, etc.

Step 5. When everything is OK, choose a destination folder by clicking on the "Browse" button. Then, hit the "RUN" button to start converting the video to 60FPS with Winxvideo AI.
- You are suggested to check "Nvidia / Intel / AMD" option to turn on the hardware acceleration mode to speed up the whole conversion process.
2. Interpolate a video to 60FPS via Winxvideo AI's frame interpolation function.
Step 1. Go back to the main UI and click on the "Video AI" button to open a new window.
Step 2. Import the video you need to interpolate to 60FPS.
Step 3. On the right part, check "Frame Interpolation" box and choose from 2X, 3X, 4X, and 5X to set the desired FPS. For example, if you have a 30fps video, you can choose 2X to turn the video into 60fps.
- If needed, check the "Slow Motion" box to create a slow-motion video.
Step 4. Specify the export settings, choose a destination folder and then hit the "RUN" button to start interpolating your video to 60FPS with Winxvideo AI.

No.2: SVP (SmoothVideo Project)
* An AI video frame interpolator especially for anime videos, capable of changing video frame rate to 60fps, 120fps, 240fps, etc.
In order to increase the frame rate of a video, SVP frame interpolation software can interpolate a video using several frame interpolation methods, including RIFE, NVIDIA DLSS3, and MEMC. SVP has a quicker speed than other programs of a similar nature, which makes it the top choice when converting videos to 60FPS, 120FPS, and even 240FPS.
Besides boosting video FPS, SVP offers a ton of plugins to bolster itself. Once you install a corresponding plugin, you can stream online videos and instantly convert them into videos with a higher frame rate using video players like VLC, Plex, or Media Player Classic. You can also convert and save videos with a high frame rate online. However, you should note that this 60FPS converter is quite complicated and time-consuming to install and learn. It is suitable for tech-savvies and requires high-end computers.
Check Best SVP(SmoothVideo Project) alternative >>

How to convert video to 60FPS with SVP?
Step 1. Go to the official website of SVP: https://www.svp-team.com/ to download this software, install and launch it.
Step 2. On the main user interface, choose "Video profiles" and click on the "Do frame rate conversion" button.
Step 3. Add the video you want to convert to 60FPS.
Step 4. You can choose x2, x3, x4, etc., or directly choose "Fixed frame rate 60 fps" to change the video frame rate.
Step 5. Once done, start interpolating your video with SVP.
No.3: Adobe Premiere Pro
* A professional video editor that can convert videos to any frame rate, including 60FPS.
Adobe Premiere Pro is an industry-standard video editing software famous for its nonlinear editing interface, the unrivaled ecosystem of tools, and potent capabilities. It’s professional so it does well in changing any parameters of videos, including frame rate, bitrate, codec, resolution, color, speed, and so on. When using it as a 60FPS converter, you can throw any FPS video at it and then convert to 60FPS without hassle.
Although it’s a fantastic tool for experienced video editors, the interface can be intimidating and challenging for new users. So, you need some guide to use this software when converting videos to 60FPS.
How to make video 60FPS with Premiere Pro?
Step 1. Download Adobe Premiere Pro from its official website, install and launch it.
Step 2. Import your video clip to Premiere Pro and drag it to the timeline.
Step 3. Go to the "Effects" tab > select "Video Effects" > "Time" > "Posterize Time".

Step 4. Drag and drop the "Posterize Time" effect to the video clip whose frame rate you want to change.
Step 5. Double-click the "fx" icon on your video clip to bring up the "Effect Controls" panel.
Step 6. Go to "Effect Controls" at the top left of the screen, and select the small "arrow" button next to the "Frame Rate" text under "Posterize Time".
Step 7. Now, you can change the frame rate by typing "60" to make the video 60FPS.

Step 8. Click "Sequence" in the menu bar and choose "Render Selection".
Step 9. After rendering, export your video and you will get a 60FPS video.
Detailed guide: How to change frame rate in Premiere Pro >>
No.4: VEED.IO Video Frame Rate Converter
* An online video editor and frame rate converter tool.
You can also convert videos to 60FPS online, and VEED.IO Video Frame Rate Converter is the top choice. You can adjust the frame rate to 16, 24, 30, or 60 FPS depending on the video file. If needed, you can even reduce the frame rate of your video to produce a GIF or a stop-motion effect. All the popular video file formats, like MP4, H.264, and MPEG are supported by VEED.IO.
If you want a video with a smaller file size, VEED.IO suggests you slow down the frame rate. If you want to make the video appear smoother and less jerky, VEED.IO lets you raise the frame rate limit to the highest value possible for the file. No need to install any application, you can set your video’s frame rate to 60FPS which works with your file to improve playback.

How to convert video to 60FPS online with VEED.IO?
Step 1. Go to the VEED.IO Video Frame Rate Converter webpage, and click on the "Adjust video frame rate" button.
Step 2. In the new window, click on "Upload a File" to upload the video you want to make it 60FPS.
Step 3. Once uploaded, click on the "Settings" button, and scroll down to the "Frames Per Second" section. Here, choose 60.
Step 4. Optionally, you can also have some other customizations to your video before exporting.
Step 5. Click on the "Done" button at the top right corner, and then click on the "Export video" button.
Step 6. Sign in with your account, and download the video by clicking on the "download" button.
No.5: VLC Media Player
* The best video frame rate converter for VLC users.
VLC is a well-known media player that has gained over 4 billion downloads. Besides being a media player, VLC is also highly praised for its broad format compatibility, powerful capabilities, and hidden features. If you are unaware of its ability to change the video format and frame rate, here are the specific actions.

How to convert videos to 60FPS with VLC?
Step 1. Go to the official website of VLC to download VLC. Then, install and launch it.
Step 2. Click on "Media" and select "Convert / Save".
Step 3. In the new popup window, click on the "Add" button to add your video and click "Convert / Save" to continue.
Step 4. Now, click on the settings icon next to "Profile". Also, remember to choose a video output format from the drop-down menu of "Profile".
Step 5. In the new window, navigate to the "Video codec" section.
Step 6. Check "Video", and input 60 in the box of "Frame Rate". Then, click on "Save".
Step 7. Click on the "Browse" button to choose a destination folder to save the converted video.
Step 8. When everything is OK, hit the "Start" button and VLC start to convert video to 60FPS for you.
In conclusion:
Increasing FPS is the best way to increase smoothness of motion transitions and is one of the effective ways to improve video quality. 60FPS is suggested for any HD, UHD, 4K, 8K video. With 60FPS converter like Winxvideo AI, you can convert any video to 60FPS with a fluid and lag-less transition.
 Free Download
Free Download
 Free Download
Free Download
Note: AI tools for Mac are currently unavailable, but they're coming soon. Stay tuned.
 FAQs
FAQs
To change a video to 60fps, you can make use of a video frame rate converter like Winxvideo AI. Simply add your video to it, choose 60fps as the output frame rate and then start frame rate conversion.
There are lots of apps you can make use of to turn videos into 60fps, including Winxvideo AI, Adobe Premiere Pro, SVP, VLC, HandBrake, etc.
Yes. It is easy to convert 24fps to 60fps with video frame rate converter like Winxvideo AI.
In Video mode when recording videos, use quick toggles at the top of the screen to change the video resolution and frame rates available on your iPhone. Tap the quick toggles in the top-right corner to switch between HD or 4K recording and 24, 25, 30, or 60 fps in Video mode, depending on your model.