How to Upload DVD to YouTube on Windows/Mac?
 Donna Peng
Donna Peng
Updated on
This is a tutorial on how to rip DVD collections to YouTube accepted format/size/length and how to upload DVD to YouTube.
"I have a lot of DVDs including homemade DVDs and commercial-protected DVDs. I want to upload some DVD video clips to YouTube for sharing with other YouTubers, but I don't know how, because YouTube does not seem to support uploading DVDs directly. Can anyone suggest a solution? Many thanks."
As a popular video-sharing site, YouTube is indeed a good option to upload and share your home-movies on DVD clips, like the wedding video, travel vlog, or memorable party moments. But have you noticed that you cannot directly upload DVDs to YouTube? There are some restrictions on video format - videos in MP4, MOV, 3GP, MPEG-4, FLV, AVI, WMV, WebM, etc. can be accepted by YouTube for uploading.[1] That's why you need to convert DVDs to YouTube-supported formats with DVD ripping software before uploading.
Notice! Some Restrictions You Should Know before Uploading DVD to YouTube
Besides video format [1], there are some other restrictions you should be aware before uploading DVDs to YouTube.
- Bear in mind that you cannot upload commercial DVD clips to YouTube without authorization since it's illegal. [2]
- More and more formats are supported by YouTube, like MP4, MOV, MPEG, AVI, WMV, FLV, 3GPP, WebM, ProRes, CineForm, and HEVC (h265), but not including DVD or VOB format. Learn more about YouTube supported formats.
- By default, you're only allowed to upload DVD files that's no more than 15 minutes. To upload longer videos, verify your account first. [3]
- The 16:9 aspect ratio is the best ratio for YouTube videos [4] and any other professional video content. If you upload a 4:3 video to YouTube, you will get black bars or a green, vertical bar on the right side of the screen. So please convert the DVD video from 4:3 to 16:9.
Step 1. Rip DVD to YouTube Accepted File Format
As recommended above, we can use WinX DVD Ripper Platinum to rip any DVD to YouTube accepted format for uploading with ease. It can:
- Rip any DVD including home-movie DVDs, documentary DVDs, copy-protected and region-locked DVDs;
- Cut/trim DVD video length, add external subtitle to DVD content, crop video image, merge clips into 1, etc. No WinX watermark!
- Change DVD 4:3 aspect ratio to YouTube 16:9, adjust resolution, frame rate, bit rate, reduce file size to better fit YouTube.
- Switch interlaced scanning DVD video to progressive scanning to put better video effects on YouTube.
- Finish DVD ripping at 3X-5X faster speed than ordinary DVD rippers on the market. It's the fastest DVD ripper.
- Maintain the output in highest possible video audio quality, 98% quality kept!
It helps upload a DVD to YouTube on Windows 11, 10, 8.1, 8, 7, Vista, XP, etc. And its Mac version can assist you in uploading DVDs to YouTube on Mac OS X 10.6 or later, including the latest macOS Ventura.
First of all, download, install and launch this DVD ripper on your PC or Mac.
Step 1. Load the DVD you want to upload to YouTube.
Insert the DVD disc into DVD-ROM, and then click DVD Disc at the top left corner of the ripper to load the DVD. Typically, it will select the main title for you directly. Certainly, you can also choose anyone you like manually.

Step 2. Select an output format that YouTube supports.
This tool is badly user friendly, because it offers preloaded YouTube video profiles. Simply find one under the path: Web Video Profile -> YouTube Video. According to YouTube Help Center, an MP4 video format with H.264 video codec and AAC audio codec is the best choice for uploading on YouTube.

Step 3. Edit DVD video for uploading to YouTube. (Optional)
If you wanna trim, crop, expand or modify subtitles, click the Edit button. To set video audio parameters, simply click the gear icon.
Note:
- By default, users are allowed to upload videos no longer than 15 minutes. If you want to put longer DVD videos to YouTube, you should verify your account to increase your limit.
- With an up-to-date browser version, you can upload DVD files of more than 20GB. And the maximum file size is 128GB and the maximum duration is 11 hours. You can check the details from the post "best YouTube size for uploading".
- YouTube applies 16:9 aspect ratio players. If you are uploading a non-16:9 DVD video, it will be processed and displayed correctly as well, but with pillar boxes (black bars on the left and right) or letter boxes (black bars at the top and bottom) provided by the player. So you may want to change the aspect ratio from 4:3 to 16:9.

Step 4. Set destination folder and begin ripping DVD to YouTube.
Tap the Browse button to specify a folder to save ripped DVD videos. Then, hit the RUN button to begin ripping DVD to Youtube.
Disclaimer: Digiarty Software does not advocate ripping copy-protected DVDs for any commercial purpose and suggests referring to the DVD copyright laws in your countries before doing so.
Step 2. Upload DVD to YouTube on Windows/Mac
Warning: Please do not upload a DVD video that will violate others' copyright or privacy rights to YouTube.
After finishing the following steps, your DVD video will be able to transferred to YouTube.
Step 1. Open the YouTube website and login into YouTube. If you don't have an account, sign up for one.
Step 2. Click the Upload button at the top of the page.

Step 3. Define the video privacy settings and select the DVD video you want to upload to YouTube.
Step 4. Edit the basic information and advanced settings of the DVD video while uploading. The uploading speed will vary depending on your file size, bandwidth, and YouTube server.
Step 5. Click Publish when finishing uploading a public video to YouTube. As for the private or unlisted videos, please click Done or Share. After uploading DVDs to YouTube, an email will pop up to notify you that your video has done uploading and processing.
 FAQs about Uploading DVD to YouTube
FAQs about Uploading DVD to YouTube
It's illegal to upload commercial DVD content to YouTube. And uploading DVD to YouTube for commercial use is not allowed, unless you are the copyright holder, the first author or the creator of the DVD video. Beyond that, with respect to DVD videos with unlicensed contents, YouTube will immediately delete them once you upload them.
If it is a home-movie DVD that you create, then there's no problem with that step. If it is a commercial copy-protected DVD, it is illegal. This is against YouTube’s terms of service and the copyright laws.
Setting something to private does not mean it can get past the YouTube bots. YouTube's Content ID system will check everything uploaded to see if it matches the items in their ban list. Whatever you upload will get flagged no matter if you set it to private or not.
YouTube is a distribution system. Even if you set the distribution to private, you are technically publishing. That is copyright infringement. You have now involved YouTube in unauthorized distribution. They would be liable for copyright infringement if they allowed you to do this.
First of all, you need to rip the DVD to a format that YouTube can read. WinX DVD Ripper, the tool we introduce in this article, is compatible with Mac. You can follow the steps below to rip DVD to YouTube on Mac.
Step 1. Download and install WinX DVD Ripper for Mac.
Step 2. Insert the DVD into optical drive.
Step 3. Click the DVD Disc button to open the DVD.
Step 4. Scroll down to YouTube Video and choose an output format, such as MP4.
Step 5. Set the destination folder by clicking the Browse button.
Step 6. Click the RUN button to begin ripping DVD to YouTube format.
Once done, you can upload the DVD rip file to YouTube from Mac following the steps in Part 3.
Yes. WinX DVD Ripper has a trim feature with which you can select desired video clip to rip. The trim tool can be found after you click the Edit button on WinX DVD Ripper.
First of all, make sure the YouTube video you wanna download is authorized to free download. If not, you're not allowed to download. If it's authorized to free download without any copyright infringement issue, use Chrome extension downloader, online video downloader or professional video downloader to get your preferred video downloaded from YouTube.
Afterwards, use WinX DVD Author (for Windows) or Disk Utility (for macOS) to burn YouTube video to DVD disc for your personal usage. Please do not use the burned YouTube DVD disc for any commercial or illegal usage.
You can't directly upload Video_TS folder to YouTube unless you convert Video_TS to MP4 YouTube supported video format. The same also applies to VOB to YouTube uploading. Therefore, go back to Part 2 to convert file format first.
No watermark on the screen.
Similar to DVD to YouTube uploading, you need to rip CDs to digital MP3 format first. And you're required to make sure your CDs have nothing to do with any copyright violation before CD audio extracting. iTunes or other CD ripping software can be your best mate to extract MP3 music from CD disc. When the digital music file is generated, then you can upload ripped CD music to YouTube. Check here to read the detailed guide.
Reference:
- Supported YouTube file formats - Google Help. Google
- Terms of Service. YouTube
- Upload videos longer than 15 minutes. Google
- YouTube recommended upload encoding settings. Google










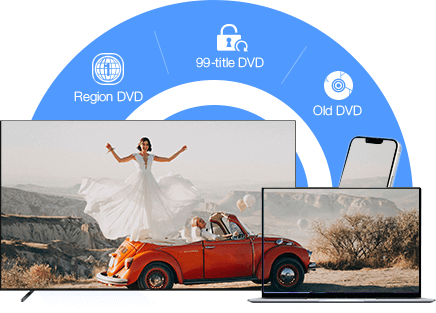
 Free Download
Free Download Free Download
Free Download
